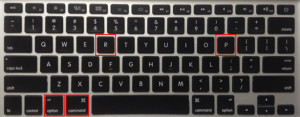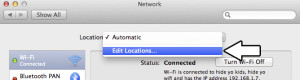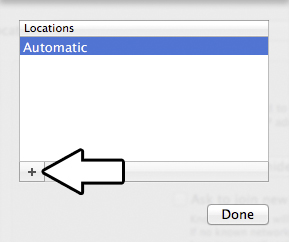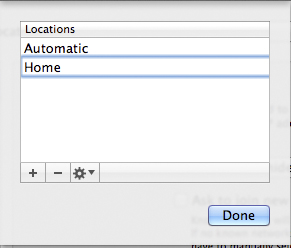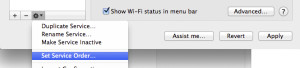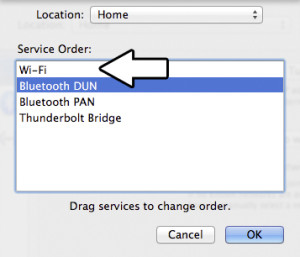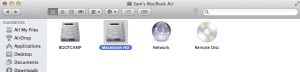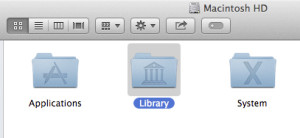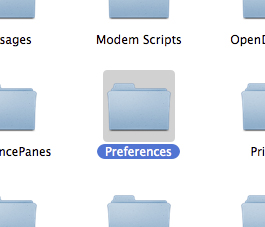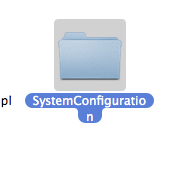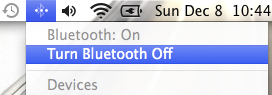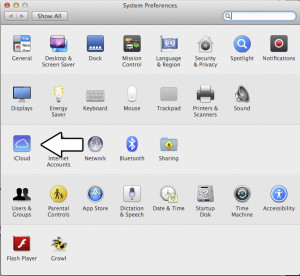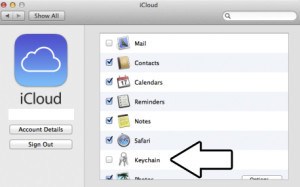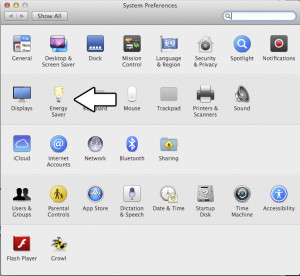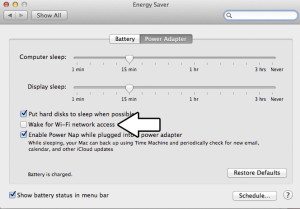Many users are experiencing issues with their Wi-Fi connection on their devices after upgrading to the OS X Mavericks. The issue ranges from not being able to connect to the network after waking up the device from sleep mode to intermittently being disconnecting from the network to not even being able to connect. I have gathered the most common workarounds/fixes for this issue.
Wi-Fi Issues Workarounds/Fixes
PRAM Reset
1. Power off computer.
2. Turn on the computer and immediately hold Option, Command, ‘R’, and ‘P’ keys simultaneously until you hear the start up sound for the second time. The second start up sound indicates that the parameter random access memory (PRAM) has been reset.
SMC Reset
Laptops
1. Power off computer and keep it plugged in to the power source.
2. Hold the Shift, Control, Option, and Power keys simultaneously for 2 seconds and release. The device should not power on.
3. Afterwards, power on the computer.
Desktops
1. Power off and unplug the computer.
2. Keep the computer unplugged for 30 seconds.
3. Afterwards, plug the computer back in and wait 30 seconds before powering on.
Set Service Order
1. Go to Launchpad > System Preferences > Network
2. Click on the Location drop-down menu and select ‘Edit Locations’
3. Add a new location titled ‘Home’
5. Click on the tool icon and click on’Set Service Order…’ option
6. Reorder the services so that Wi-Fi is first and hit ‘OK’
7. Hit ‘Apply’
Delete ‘SystemConfiguration’ folder
1. In Finder, hit the Command, Shift, and ‘C’ keys simultaneously to open on the Computer folder.
2. Open the ‘Macintosh HD’ folder
3. Open the ‘Library’ folder
4. Open the ‘Preference’ folder
5. Search for the ‘SystemConfiguration’ folder, right-click it and select ‘Move to Trash’
Turn off Bluetooth
1. On the Desktop, click on the Bluetooth symbol on the top task bar.
2. Click ‘Turn Bluetooth Off’
Many users have reported success with this workaround, unfortunately it disables the bluetooth feature which inhibits users from using their magic mouse or Apple keyboard.
Disable Keychain Sync
1. Go to Launchpad > System Preferences > iCloud
2. Uncheck the Keychain feature
Disable Wake for Network Access
1. Go to Launchpad > System Preferences > Energy Saver
2. Disable the Wake for Wi-Fi network access