If your Magic Mouse scrolling has stopped functioning, please try one of the solutions below. There are different reasons why the scrolling may have stopped working.
Enable Scrolling on the Magic Mouse
1. Open ‘System Preferences’ in the Launchpad and click on ‘Accessibility’
2. Click on ‘Mouse & Trackpad’ on the side bar and click on ‘Mouse Options’
3. Check ‘Scrolling’ and hit ‘Done’
Deleting USBOverdrive.kext
1. Open ‘Finder’ and hit ‘Shift’ + ‘Command’ + ‘C’ on the keyboard simultaneously to open the storage drives folder. Open the Mac hard drive folder
2. Open the ‘Library’ folder
3. Open the ‘Extensions’ folder
4. Right-click the USBOverdrive.kext folder and ‘Move to Trash’
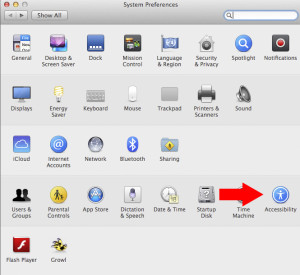
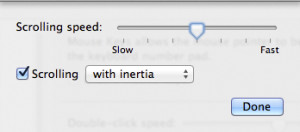
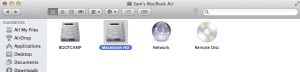
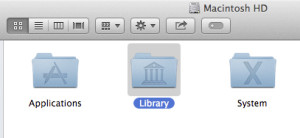
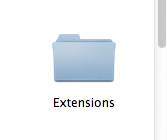
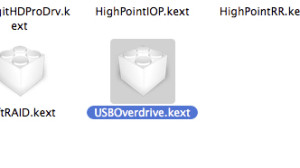
Thank you for your help. I got the thing to work prior to receiving your input by doing the often used PC fix …. I shut the Mac down and re-started it, and bingo, problem solved.
First step, turn mouse off and turn it on again. That may fix it before attempting the more drastic steps.
Yes, turning the mouse off and on again worked – thank you!
I first noticed this problem in mail, and closed the application and voila! Then the same problem occurred later in Safari. Closed that and reopened and scrolling started again!
I also noticed the no-scroll in mail. Did what Bill above said — turn the mouse off. Wait 10 seconds, turn back on and it worked. Thanks Bill.
Restarting fixed the problem for me. Thanks!